Как включить линейку на гугл карте
Вчера мы со знакомым решили измерить расстояние от пункта А до точки Б с помощью Гугл карт. Причем измерить нужно было прямое расстояние, исключая извилистые дороги и стандартный автомобильный маршрут. Как ни странно, при решении такой несложной задачи у нас возникли сложности, мы просто не смогли обнаружить на картах необходимый и привычный в Яндексе инструмент «Линейка», ну нет его там и все тут! Пришлось прикидывать приблизительное расстояние в уме, отталкиваясь от построенного стандартного маршрута, проложенного через дорогу. Это было неудобно. Сегодня мне все же стало интересно, неужели картографы не предусмотрели такую возможность, измерить расстояние между двумя точками по прямой?
Google Maps
Начнем с сервиса самого популярного поисковика в мире – Google Maps. Перейдите на сайт по ссылке и перед вами откроется карта. Ее можно не просто рассматривать, но и составлять маршруты, искать разные объекты, мерить расстояние между ними и многое другое. Нас как раз интересует измерение расстояния между точками. За него отвечает инструмент линейки. Вот как им пользоваться:
- Откройте Гугл Карты и перейдите к той области, где находятся точки, расстояние между которыми вам требуется измерить. Можете пролистать вручную до нужной зоны, а можете ввести название одного из объектов, от которого собираетесь делать замеры.
- Переместившись к области, в которой расположены интересующие вас объекты, кликните по одному из них правой кнопкой мыши (это у нас будет точка А). В контекстном меню выберите пункт «Измерить расстояние». Обращаю внимание, вы можете кликнуть по любому объекту на карте, даже на пустой области. У вас все равно откроется такое же меню.

- Линейка у вас не появится. Чтобы она появилась, нужно выбрать вторую точку на карте, до которой нужно изменить расстояние. Кликните по этому месту правой кнопкой мыши и выберите в контекстном меню «Добавить точку».
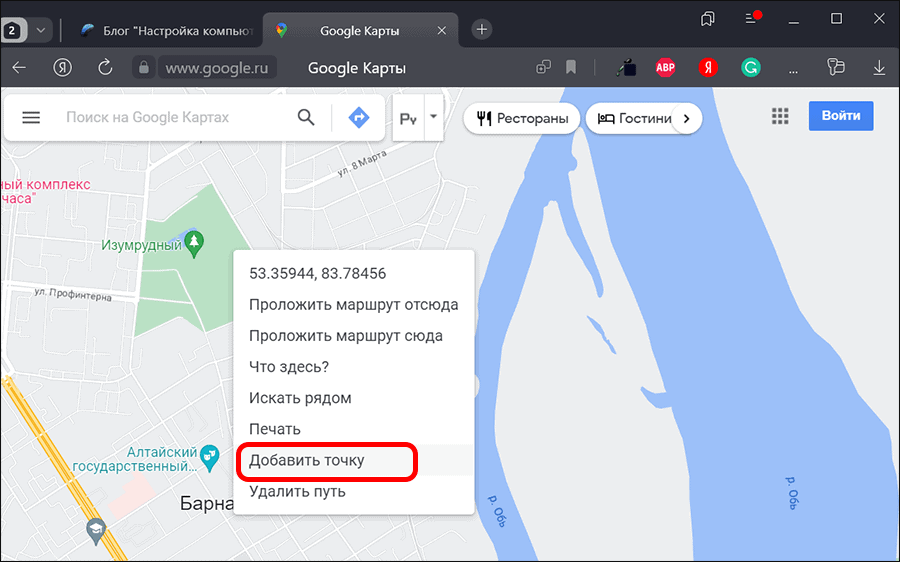
- Расстояние можно видеть как на самом изображении линейки, наложенном на карту, так и в отдельном окошке снизу.

- Вы можете делать сложные измерения с несколькими точками. Давайте добавим еще одну. Снова кликаем правой кнопкой мыши по нужной части карты и выбираем «Добавить точку».
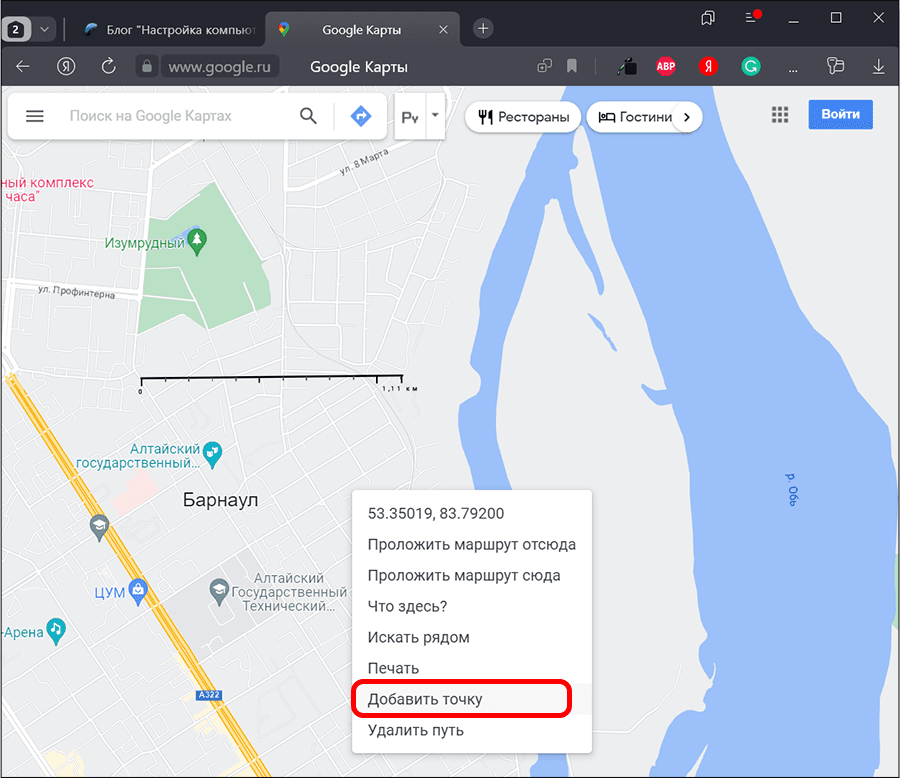
- Общее расстояние между точками будет показано в окошке в нижней части. Обращаем внимание, что точки можно передвигать по карте. Для этого просто зажмите ее левой кнопкой мыши и двигайте, куда нужно. Расстояние посчитается автоматически.
- Для удаления маршрута кликните правой кнопкой мыши и выберите в меню «Удалить путь».
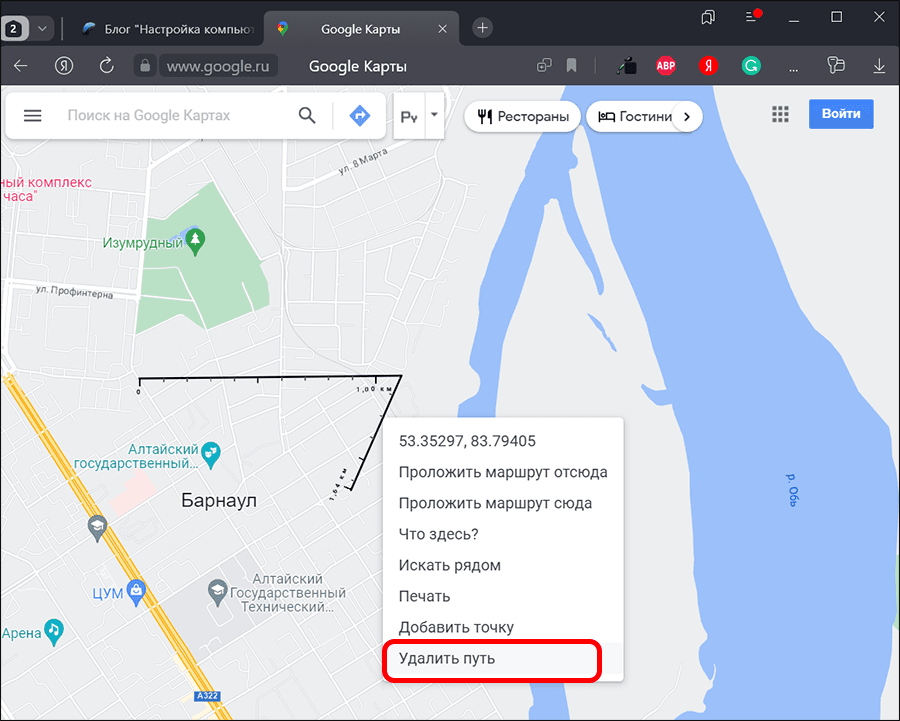
Линейка в Google Maps хоть и позволяет измерять расстояние, но она не очень удобная. В первую очередь из-за того, что не сразу понятно, как ее запустить.
Мобильное приложение
Так как мобильные устройства в отличие от компьютера доступны практически всегда, приложение Google Maps для Android и iOS также весьма популярно. В этом случае вы можете воспользоваться тем же набором функций, но в несколько ином исполнении.
Скачать Google Карты из Google Play / App Store
-
- Выполните установку приложения на странице по одной из указанных выше ссылок. В плане использования на обеих платформах ПО идентично.

-
- На открывшейся карте найдите начальную точку для линейки и на время зажмите. После этого на экране появится красный маркер и информационный блок с координатами.
 Нажмите по названию точки в упомянутом блоке и в меню выберите пункт «Измерить расстояние».
Нажмите по названию точки в упомянутом блоке и в меню выберите пункт «Измерить расстояние».
- На открывшейся карте найдите начальную точку для линейки и на время зажмите. После этого на экране появится красный маркер и информационный блок с координатами.

-
- Измерение расстояния в приложении происходит в режиме реального времени и обновляется каждый раз, когда вы передвигаете карту. При этом конечная точка всегда отмечена темной иконкой и находится в центре.

-
- Нажмите кнопку «Добавить» на нижней панели рядом с расстоянием, чтобы зафиксировать точку и продолжить измерение без изменения уже существующей линейки.

-
- Для удаления последней точки воспользуйтесь значком с изображением стрелочки на верхней панели.

-
- Там же можно развернуть меню и выбрать пункт «Очистить», чтобы удалить все созданные точки кроме начальной позиции.

Нами были рассмотрены все аспекты работы с линейкой на Google Картах вне зависимости от версии, и потому статья подходит к завершению.
Заключение
Надеемся, мы смогли вам помочь с решением поставленной задачи. В целом, аналогичные функции есть на всех идентичных сервисах и в приложениях. Если в процессе использования линейки у вас будут возникать вопросы, задавайте их нам в комментариях.
